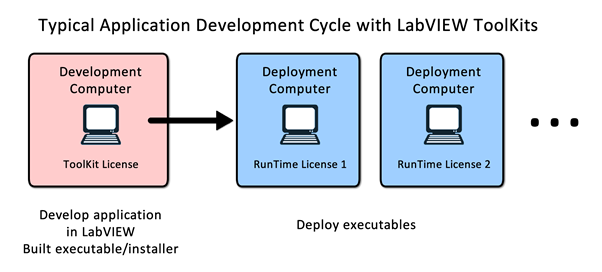Licensing and Deployment
Interface Innovations software packages
Building licensed applications
As detailed in our EULA, our Toolkit Licenses allow use of our toolkits on a valid installation of LabVIEW, with one license activated per instance. When building applications using a toolkit, each executable or installed program on another computer will require a RunTime License. A RunTime License is NOT required, however, on a computer with a valid Toolkit License, so you may test freely before deployment without using a license activation.
A demo(evaluation) RunTime license is provided with each Toolkit installation that will allow you to trial a built executable for 15 days (may vary by product) on a specific machine. Note that this time does not reset with each program - the license is bound to a product/hardware combination, e.g. LabJack Utilities/Computer A. Programs 1, 2, 3, and 4 built from the same toolkit will all share the same trial period.
To build an executable using the supplied license, perform the following steps:
- Build your executable or installer on your toolkit machine
- Locate the RunTime license in your LabVIEW installation folder. This is typically C:\Program Files (x86)\National Instruments\LabVIEW 2012 on Windows 7 machines and will vary slightly on older operating systems
- Navigate to vi.lib/Interface Innovations/Product, where product is the name of the Toolkit, e.g. ColorTools or LabJack Utilities
- Find the license folder inside. Verify that there is an "RT" version of the license file inside, e.g. "ColorTools_RT.lf"
- Copy the license folder with the RunTime license file inside (with or without the "TK" license file) to the same folder where your executable will run from on the new machine. For example, if "New ColorTool Application.exe" is in My Documents, so should be the "license" folder with "ColorTools_RT.lf". This file hierarchy must exist like this or the license vis will not find it properly.
- Run the application for the first time as administrator (on Windows Vista and 7 operating systems). This will enable the licensing features. The program will return an invalid license status if this step is not performed. If using an installer, this can done automatically by running your program as a post-install action. This assumes that you run a portion of your application that includes licensed toolkit vis.
- Success will be indicated by a dialog notifying you of your evaluation license status and successful run of the application. If you receive an "invalid" status, the license is not in the correct place, is invalid for the installation, or has not been enabled by running once as administrator.
Notes:
- Replacing the "used" license will not restart the trial, so make sure you are ready for your trial or to purchase a RunTime license!